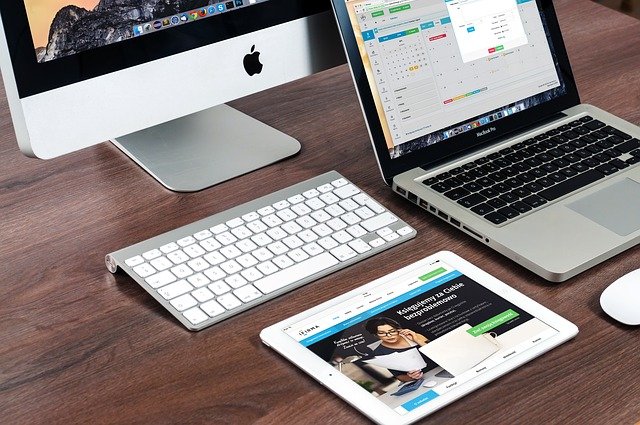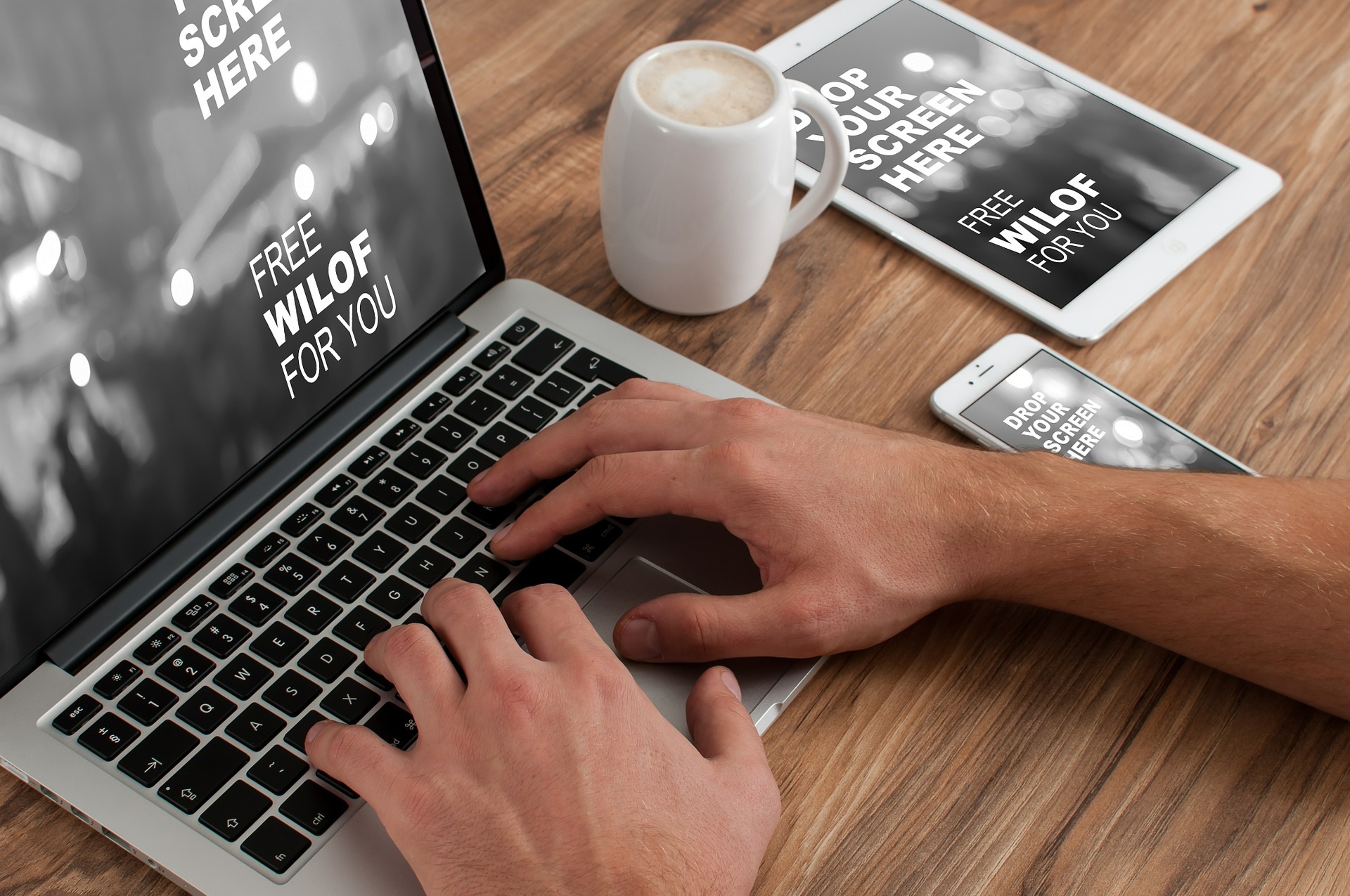
3 façons d’accéder à votre Mac à distance
Avez-vous déjà été loin de votre Mac à la maison ou au bureau et vous êtes soudainement rendu compte que vous l’avez laissé allumé alors que vous vouliez l’éteindre, ou bien que vous avez essayé d’exécuter un rapport ou d’accéder à un système disponible uniquement à partir de cette machine, ou vous voulez récupérer un fichier que vous n’avez pas encore déplacé vers le cloud ? Aujourd’hui, nous allons examiner trois façons d’accéder à distance à un Mac, ce qui peut vous éviter de faire un voyage inutile. Apple a investi des ressources considérables pour s’assurer que quiconque souhaite accéder à distance à son Mac depuis n’importe quel appareil, n’importe où, est aussi simple que possible. Dans cet article, nous couvrons les différentes façons d’accéder à distance à votre Mac, où que vous soyez.
Comment accéder à votre Mac à distance ?
Vous pouvez vous connecter à distance à votre Mac de 3 manières. Connectez-vous à partir d’un autre ordinateur, en utilisant le Secure Shell (SSH), à travers Apple Remote Desktop, ou bien à l’aide d’une application tierce.
Accéder à distance à l’aide d’un Secure Shell (SSH)
C’est l’une des méthodes les plus efficaces pour ceux qui essaient de se connecter à distance à l’aide d’un autre ordinateur macOS ou Mac OS X. Il convient peut-être mieux à ceux qui ont des connaissances techniques et de la confiance, bien qu’Apple ait essayé de rendre cela aussi facile et simple pour toute personne ayant une confiance technique limitée.
Avant de pouvoir accéder à votre Mac à distance, à partir d’un autre appareil, l’accès doit être configuré sur l’ordinateur auquel vous souhaitez vous connecter à partir d’un autre ordinateur ou appareil.
Pour configurer l’accès à distance, procédez comme suit :
- Accédez à Préférences système > Partage de fichiers.
- Sélectionnez l’option Connexion à distance.
- Cliquez sur Utilisateurs et groupes. À partir de là, vous pouvez sélectionner des noms d’utilisateur pour les Mac déjà sur votre réseau ou le nom d’utilisateur d’un autre Mac que vous possédez. Ou vous pouvez choisir Tous les utilisateurs, ce qui donne accès à n’importe quel appareil du réseau environnant, à condition qu’ils connaissent bien sûr votre mot de passe, ce qui le protège.
Avant de tenter un accès à distance à partir d’un autre appareil, assurez-vous d’avoir noté les informations suivantes en toute sécurité quelque part :
- Le nom d’utilisateur de votre Mac (nom d’utilisateur administrateur, lorsque vous vous connectez) et votre mot de passe.
- L’adresse IP de votre Mac.
Maintenant que vous avez configuré l’accès à distance sur votre Mac, vous pouvez utiliser le Terminal ou toute autre application compatible avec Secure Shell (SSH) pour créer un simple protocole de transfert de fichiers sécurisé (SFTP). Tout ce dont vous avez besoin pour accéder, contrôler ou afficher les informations sur votre Mac, à condition qu’il soit allumé – est votre nom d’utilisateur et votre adresse IP. Un mot de passe peut également être nécessaire, selon le macOS sur les deux appareils.
Pour ceux qui ne sont pas sûrs ou familiers avec le Terminal ou la configuration d’un SFTP, il existe un moyen plus simple à condition que vous disposiez d’une version relativement nouvelle du système d’exploitation Mac.
Accéder à distance avec Apple Remote Desktop
Sur les versions récentes de macOS, il existe, heureusement, un moyen plus simple d’obtenir un accès distant sécurisé à un Mac. Pas besoin d’utiliser un terminal ou d’écrire des adresses IP.
Pour le configurer, vous devez faire les premiers pas sur le Mac auquel vous souhaitez accéder à distance depuis un autre appareil. Cela est toujours nécessaire, quel que soit le macOS que le Mac exécute.
Pour configurer l’accès à distance, procédez comme suit :
- Accédez à Préférences système > Partage de fichiers.
- Sélectionnez Gestion à distance : elle doit apparaître sous la forme d’une case à cocher.
- Vous pouvez maintenant sélectionner qui a accès ; soit Tous les utilisateurs, soit des appareils spécifiques sur votre réseau, comme un iPhone, un iPad ou un autre Mac. Cliquez sur le bouton Ajouter (+) pour accorder l’accès, et si jamais vous avez besoin d’inverser cela, suivez ces mêmes étapes et supprimez l’accès à distance.
Une fois que vous avez cette configuration, téléchargez Remote Desktop depuis le Mac App Store (sur un autre appareil macOS ou OS X) ou l’App Store sur un appareil iOS.
Lorsque vous avez téléchargé Remote Desktop sur le ou les appareils concernés, entrez le nom d’utilisateur et le mot de passe du Mac auquel vous souhaitez accéder. Assurez-vous que Mac est allumé. Vous devriez maintenant pouvoir accéder, lire des informations ou contrôler l’appareil où que vous soyez.
A l’aide des applications tierces
Si vous avez besoin de partager votre Mac avec quelqu’un d’autre, il existe plusieurs moyens sécurisés de le faire, y compris des applications tierces, telles que Screens, ou une application Virtual Network Computing (VNC) à distance, telle que Jump Desktop. Vous pouvez le télécharger depuis le Mac App Store sur les appareils macOS : téléchargez-le sur votre Mac et celui que vous souhaitez utiliser pour y accéder à distance à l’avenir. Un VNC donnera à quelqu’un d’autre – ou à vous-même, se connectant à partir d’un autre Mac – un accès à distance complet et un controle a distance mac.
Alors que Screens, une application disponible auprès de Setapp, vous permet de travailler à distance avec n’importe quel ordinateur, quel que soit votre emplacement, y compris l’accès depuis un appareil PC/Windows.
Pour activer l’accès à l’aide de Screens, téléchargez l’application et configurez-la en suivant ces étapes :
- Connectez-vous à distance.
- Installez l’application d’assistance Screens Connect et créez un identifiant Screens sur chaque machine à laquelle vous souhaitez vous connecter à l’avenir ;
- Utilisez votre identifiant Screens dans l’application Screens et il déterminera automatiquement lequel de vos ordinateurs est disponible pour la connexion.
Avec l’aide d’applications tierces ou de systèmes sécurisés tels qu’un VPN ou VNC, toute personne à qui vous souhaitez accorder l’accès peut contrôler ou lire à distance des informations sur votre Mac. Ou vous pouvez, où que vous soyez sur n’importe quel appareil, obtenir un accès à distance sécurisé, à condition que la connexion réseau soit suffisamment rapide et que le Mac auquel vous souhaitez accéder soit allumé. Il est essentiel de rester en sécurité tout en faisant cela, pour éviter le risque de cyberattaques et de violations de données.